top of page

3. adding URL Content
If you want to include a YouTube video, NPR podcast, or any other online content within your post, you will need to copy an Embed code and paste it in the Text editor of the editor.
4. adding content to existing pages
Say you want to add your bio to the Who We Are section of Shout Out! JMU, how would you do that?
First, go to the Pages section on the left-hand dashboard.

On this page, you can view all of the existing pages on the website. You want to add your bio to the website, so you will click on the page titled Who We Are.
2. Adding images & Videos
If you want to include a media into your post, which I strongly encourage you to do, it is quick and simple! In your blog post, you will see a + Add button on the editor.

Once you click the button, this options bar will appear:
You will mostly be using the first three options.

Media
Once clicked, the Media Library will appear on your screen:

The Media Library holds all images, documents, videos, and audio ever uploaded to the website.
Anything you upload will also be placed in the Media Library.
If you want to upload new content:
-
Click the Add New in the top-right corner
-
Select an image, video, audio file, or document from your computer
-
Insert into page - the image will appear wherever your cursor is placed within the page
Do not upload your blog post as a document!!! You will directly insert that text into a blog post as described above.
Once clicked, WordPress will ask you to connect your Google account to the website. Then it will connect to your Google Photos library.
Media from google


This allows you to access free images provided by WordPress.com. Once you click here, you have the ability to search for free images. Select the image you want and click Insert. The image will, again, appear wherever your cursor is placed on the page.
Free photo library

adding different types of content
how to input media and text
add URL content
editing pages
1. Adding Blog posts
If you want to include a new blog post on the site, you are going to click the Blog Posts tab on the dashboard located in the Manage section.
Clicking that will bring you to a page that shows:
-
All blog posts on Shout Out! JMU - click on the right-hand corner where it says "Everyone"
-
All blog posts you have previously created - drafts & published
-
A button to Add New Post - click here to create a new blog post.
-
You can also click the Add button next to Blog Posts on the dashboard
-
When you click Add New Post, you will be taken to a blank post page:
Adding Imaes & Videos
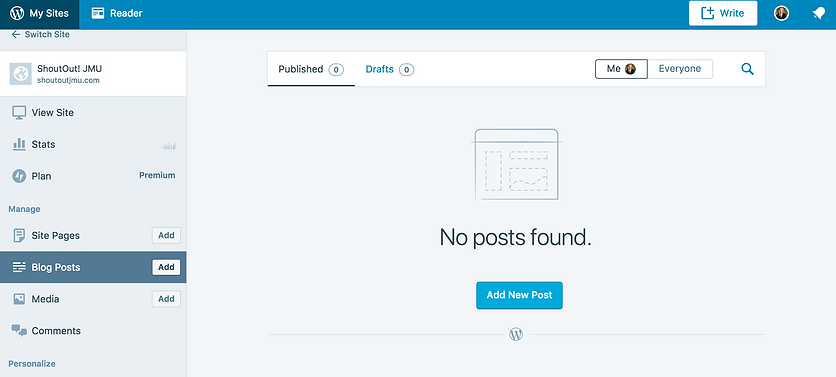

Within your post, you can add any of the following:
-
Title - Title your post
-
Images & Videos - Use the + Add button to include images from your computer
-
Text - Type text directly into the page or simply paste content from a Word document.
It is best to first write your post in a Word document to avoid spelling and grammar errors.
1
2
3

When you finish the post, you can click Preview or Publish.
-
Preview - allows you to view how your post will look on the website
-
Publish - the article is live for anyone to view online!
Blogs
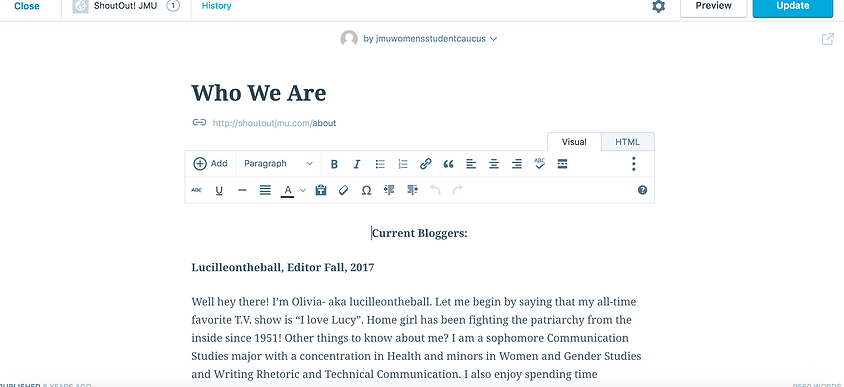
Now you are on the Who We Are page where you can add your pseudonym, position, and year in which you are blogging, along with a short description of yourself.
Want to be brave? Try adding a logo alongside your name using Canva!
bottom of page